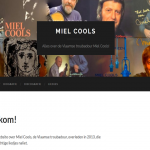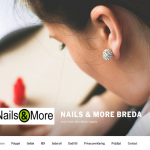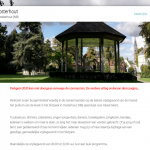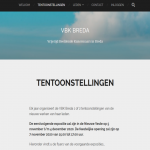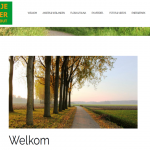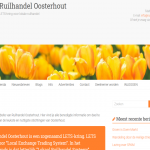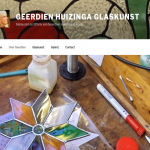Hier volgen handige tips voor Microsoft Word.
Afbreekteken
Standaard staat Word ingesteld op “niet afbreken” en dat is prima. Maar als u een woord toch af wilt breken, dan kunt u een afbreekteken intypen (-). Het nadeel daarvan is, dat als u wijzigingen aanbrengt in de tekst, dat het afbreekstreepje blijft staan. In plaats van het normale afbreekteken (-) kunt u dan beter Ctrl+- intypen. U typt dan een soort onzichtbaar afbreekteken, dat niet wordt getoond als het niet nodig is.
Als u aan het einde van een zin in Word te maken hebt met een woord, dat een afbreekteken bevat (Marie-Anne), dan kan het gebeuren, dat Marie aan het einde van de regel staat en dat Anne op de volgende regel komt. Dat is niet mooi. Typ in dat geval Marie en dan Ctrl+Shift+- (niet het -teken op het numerieke toetsenblok) en dan Anne. Het hele woord (Marie-Anne) wordt op de nieuwe regel getypt, als dat nodig is…
Alles opslaan en alles sluiten
Als u Shift ingedrukt houdt en dan het menu Bestand opent, dan zijn de opties Alles opslaan en Alles sluiten als extra’s beschikbaar.
Euro typen
In Word 97 kunt u het teken voor de Euro invoegen met Alt-0128. In Word 2000 kan dat ook met Alt-0128, maar het kan dan nog eenvoudiger met Ctrl-Alt-e. Als u beschikt over een toetsenbord met de Euro, houd dan de rechter Alt-knop (rechts van de spatiebalk) ingedrukt en typ een 5 (op die toets staat €).
Datum snel invoeren
In Word kunt u heel snel de datum invoeren, maar zorg eerst, dat de gewenste datumopmaak als standaard staat ingesteld. Dat doet u door op de menubalk te kiezen voor Invoegen en dan voor Datum en tijd… In het dialoogvenster kiest u de gewenste datumopmaak en vervolgens klikt u linksonder op de knop Standaard… Bevestig uw keuze.
Vanaf nu kunt u met Shift-Alt-D de datum invoeren in een Worddocument op de plaats van de cursor!
Handig printerknopje
In Word kunt u op 2 manieren een opdracht tot printen geven. De eerste manier is door in het menu Bestand te kiezen voor Afdrukken. U krijgt dan een venster waarin u allerlei instellingen (aantal exemplaren, af te drukken pagina’s, etc.) aan kunt geven. De tweede manier is sneller: u klikt op het knopje met het printertje op de werkbalk. Maar standaard wordt het hele document dan meteen afgedrukt. Dat kan anders.
Klik met de rechter muisknop op een werkbalk of op de menubalk en kies de optie Aanpassen. Sleep de knop met het printertje van de werkbalk naar dit venster. Selecteer vervolgens onder het tabblad Opdrachten de categorie Bestand en zoek in de lijst aan de rechterkant naar “Afdrukken…”. Let op: die 3 puntjes zijn belangrijk. Sleep dit item naar de plaats waar het vorige knopje met het printertje stond. Sluit het venster Aanpassen. Klaar! Voortaan kunt u direct klikken op het printertje en krijgt u toch het venster voor de instellingen van de printer.
Harde spatie
Als bijvoorbeeld f 150,- aan het einde van een regel komt te staan, dan kan het gebeuren, dat de f nog op één regel staat en 150,- op de volgende regel. Als dat niet de bedoeling is, gebruik dan de harde spatie (Ctrl-Shift-spatie): typ de f en dan de harde spatie en dan de rest (150,-). “f 150,-” wordt dan bij elkaar gehouden.
Knopinfo
De knopinfo is de informatie die u vindt u de gele kadertjes als u de muiscursor laat rusten op een knop op de werkbalk van een Office-programma. U kunt de knopinfo in- of uitschakelen via Beeld, Werkbalken, Aanpassen, het tabblad Opties en dan aan- of uitvinken van “Scherminfo weergeven op werkbalken”.
Tevens kunt u “Sneltoetsen weergeven in scherminfo” aanvinken, zodat in het gele kadertje niet alleen bijvoorbeeld Opslaan staat, maar ook Ctrl-S.
Lettergrootte vergroten of verkleinen
De lettergrootte is gemakkelijk te vergroten of te verkleinen door de tekst te selecteren en dan de toetscombinatie Ctrl-Shift-> (vergroten) of Ctrl-Shift-< (verkleinen) te gebruiken.
Overwrite
In verschillende versies van Word werkt de Insert-toets niet om OVR (overwrite = overschrijven) aan te zetten. U moet dan dubbelklikken op OVR op de statusbalk.
Wilt u in die gevallen Insert toch gebruiken om OVR aan te zetten, kies dan voor Extra, Aanpassen, Toetsenbord. Open de categorie Alle opdrachten en kies in de lijst voor Overschrijven. Bij “Druk op de gewenste sneltoets” drukt u op Insert en vervolgens op de knop Toewijzen. Voortaan werkt Insert weer voor het aan- of uitzetten van OVR.
Speciale tekens
Speciale tekens (é, ë, è, ƒ, ï, ê, ñ, etc.) kunt u op verschillende manieren in uw teksten invoegen.
- Kies in Word voor Invoegen op de menubalk en dan voor Symbool… Er verschijnt een venster waarin als lettertype “(Standaardtekst)” moet worden gekozen. Klik het gewenste teken aan en klik op de knop Invoegen of dubbelklik op het gewenste teken. Deze methode werkt goed, maar is omslachtig.
- Gebruik de Alt-toetsen. Houd de Alt-toets vast en typ een nummer in op het “numerieke toetsenblok”. Bijvoorbeeld: Alt-130 levert é op. Het mooiste is al die combinaties uit het hoofd te kennen, maar handiger is waarschijnlijk om een lijstje van de meest gebruikte tekens naast de PC te leggen. Klik hier om een Word 97-bestand te downloaden met zo’n lijst. U kunt die dan zelf uitprinten.
- De derde methode is waarschijnlijk het handigst. Open het Configuratiescherm en daarna het onderdeel Toetsenbord. Op het tweede tabblad (Taal) ziet u 1 of meer ingestelde talen. Standaard zou dit moeten zijn: Nederlands (standaard) als taal en Verenigde Staten 101 als indeling. Voeg deze keuze eventueel toe. Dubbelklik vervolgens op deze keuze en kies VS (Internationaal) als toetsenbordindeling en voortaan kunt u speciale tekens maken door een dubbel aanhalingsteken (“), een apostrof (‘), een tilde (~), een enkel aanhalingsteken (`,onder de tilde) of een “dakje” te typen en dan de gewenste letter voor respectievelijk bijvoorbeeld ï, é, ñ, ò en â. Enige nadeel van deze methode is, dat een trema, een apostrof, etc. op zichzelf alleen bereikt wordt door na dit teken een spatie te typen en dat is even wennen! Wisselen tussen vensters
Als u meerdere documenten in Word geopend hebt staan, dan kunt u van het ene document naar het andere gaan door op de menubalk te kiezen voor het item Venster; daar vindt u een lijstje van geopende documenten. Klik het gewenste document aan en u “springt er heen”.
Maar het kan handiger! Met Ctrl-F6 springt u naar het vorige document en met Ctrl-Shift-F6 naar het volgende.
Dit werkt ook in Excel, etc.
Overigens is dit “probleem” opgelost in Word 2000, want daar krijgt elk document een “eigen knop op de taakbalk”, onderaan het beeldscherm dus.
Tekst selecteren
U kunt tekst selecteren door met de muis te slepen van punt A naar punt B. Dat gaat niet altijd goed: het komt vaak voor dat u iets te veel of te weinig hebt geselecteerd en weer opnieuw moet beginnen. Begin niet opnieuw, maar houdt de Shift-toets ingedrukt en breid uw selectie uit door de pijltjestoetsen te gebruiken (beetje naar rechts, beetje naar links, regeltje naar boven, regeltje naar beneden).
Iets soortgelijks kunt u doen door de functie “Selectie uitbreiden” te gebruiken. Zet de cursor aan het begin van de door u gewenste selectie, toets F8 in en gebruik de pijltjestoetsen zoals hiervoor beschreven. U moet nu de Shift-toets niet indrukken! Het selecteren gaan heel eenvoudig via het toetsenbord. Als de gewenste tekst is geselecteerd, toetst u Esc in om “Selectie uitbreiden” weer uit te zetten.
F8 kan nóg handiger gebruikt worden: zet de cursor op een woord, toets F8 in (er gebeurt nog niets) en toets nog een keer F8 in; dan wordt het woord geselecteerd. Nu kunt u verdergaan! Nog een keer F8 en de zin (!) wordt geselecteerd. Nog een keer F8 en de alinea wordt geselecteerd. Nog een keer F8 en de hele tekst wordt geselecteerd.
U kunt ook een tekstfragment selecteren door de cursor aan het begin van dat fragment te zetten, te scrollen naar het einde van het fragment en daar te klikken met de muis TERWIJL U DE SHIFT-TOETS INGEDRUKT HOUDT. U heeft dan een aaneengesloten tekstfragment.
Vanaf Word 2003 (XP) is het ook mogelijk willekeurige tekstfragmenten te selecteren. U dubbelklikt bijvoorbeeld op een woord en terwijl u daarna DE CTRL-TOETS INGEDRUKT houdt klikt u andere woorden aan. U kunt de selectie vervolgens knippen (en elders plakken), kopiëren (en elders plakken), verwijderen, van andere opmaakkenmerken te voorzien (de selectie bijvoorbeeld vet maken), etc.
Een paar handigheidjes bij selecteren:
- dubbelklikken op een woord om het woord te selecteren
- driedubbel klikken op een woord om de alinea te selecteren
- één maal klikken in de linkermarge om een regel te selecteren
- dubbelklikken in de linkermarge om een alinea te selecteren
- driedubbel klikken in de linkermarge om de hele tekst te selecteren (of Ctrl-A) Tabs plaatsen en verwijderen via liniaal
Helemaal links op de liniaal van Word staat een knopje met een soort L erop. Dat is het symbool voor een links uitlijnende tab. Als u op de knopje klikt verschijnt een ander symbool, namelijk voor een gecentreerde tab. Verder klikken en de symbolen voor rechts uitlijnende tab en decimale tab verschijnen. Vanaf Word 2000 verschijnen daarna nog een paar speciale soorten tabstops.
Zorg dat de gewenste tabsoort op de knopje staat en klik vervolgens op de liniaal op de plaats waar u de tabstop wilt zetten. De tab verschijnt dan daar. U kunt de tab verplaatsen door die te verslepen. U kunt de tab verwijderen door de tab van de liniaal af te slepen (naar beneden of naar boven).
De tabinstellingen gelden vanaf het punt in de tekst (waar de cursor staat) waar u de instellingen maakt.
Als de horizontale liniaal bovenaan de tekst niet zichtbaar is, klik dan op de menubalk op Beeld en vervolgens op Liniaal.
Snel sommetje in Word
Als u snel een berekening wilt maken in Word, dan hoeft u niet eens de Rekenmachine te openen (of uit uw bureaulade tevoorschijn te halen). Toets Ctrl-F9 in, begin met het =-teken en typ uw “formule” in, bijvoorbeeld 55+66. Toets tenslotte F9 in en de berekening wordt uitgevoerd: het resultaat verschijnt in uw document. Gebruik * om te vermenigvuldigen en / om te delen.
Omdat u hier in feite gebruik maakt van een “veld”, moet u (desgewenst) het resultaat van de berekening daarna wissen.
Initiaal
Uw document in Word kan extra opvallen door gebruik te maken van een grote hoofdletter aan het begin van een alinea of hoofdstuk. Selecteer daarvoor de eerste letter van een alinea, klik op de menubalk op Opmaak en vervolgens op Initiaal. Vul de gewenste gegevens in voor Positie, Lettertype, Hoogte en Afstand tot tekst en klik op OK. Het resultaat is verbluffend.