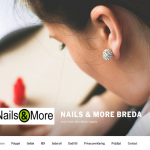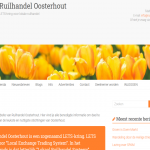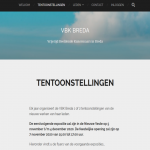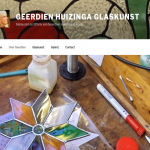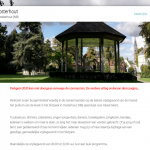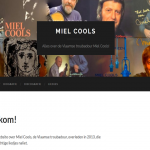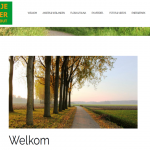De Verkenner is een onmisbaar programma dat bij Windows wordt geleverd. Helaas wordt het programma vaak onderschat.
U opent de Verkenner via Start, Programma’s, Windows Verkenner. (In Engelse versies heet het programma Explorer.)
U kunt de Verkenner ook snel starten door Windowstoets-E in te toetsen.
Bestanden verwijderen
Als u een of meerdere bestanden verwijdert, dan krijgt u (afhankelijk van de instelling) de vraag of u de geselecteerde bestanden wel of niet naar de Prullenbak wilt verplaatsen. Als u zeker bent van het verwijderen (dus als u de geselecteerde bestanden niet naar de prullenbak wilt verwijzen, maar direct wilt verwijderen), dan kunt u Shift-Delete gebruiken. Ook als u de knop voor verwijderen (op de werkbalk) gebruikt, kunt u Shift gebruiken. De geselecteerde bestanden worden dan niet naar de Prullenbak verplaatst, maar ze worden direct verwijderd.
Kolommen in de Verkenner
De Verkenner is een onmisbaar programma van Windows. Daarin kunt u namelijk zien welke bestanden zich in welke mappen bevinden. U kunt bestanden verplaatsen en kopiëren. En ga zo maar door…
Aan de rechterkant in de Verkenner ziet u de eigenschappen van de bestanden. In de weergave “Details” zijn heel wat gegevens zichtbaar. Maar niet altijd zijn die gegevens in het beeldscherm te zien.
De gegevens zijn Naam, Grootte, Type, Gewijzigd en Kenmerken.
Als u met de muis gaat slepen tussen de kopjes van die gegevens, dan kunt u de kolommen de gewenste breedte geven.
Maar nog handiger is om te dubbelklikken tussen de grenzen van die gegevens. De kolommen worden dan precies zo breed als nodig is!
Snel nieuwe map maken
In de Windows Verkenner kunt u een nieuwe map of submap maken door achtereenvolgens op de menubalk te kiezen voor Bestand, Nieuw en Map. Dit kan iets sneller met de toetscombinatie Alt+B-N-M. (Die letters zitten toevallig naast elkaar op een rijtje op het toetsenbord…)
Tijdelijke bestanden – temporary files
Allerlei programma’s en vrijwel alle installaties van nieuwe programma’s gebruiken de map “C:\Windows\Temp” om daar tijdelijk bestanden neer te zetten. Als het allemaal goed geregeld is, dan worden die tijdelijke bestanden even later automatisch verwijderd, maar vaak loopt dat toch mis. Na verloop van tijd kan die map dan ook behoorlijk vol raken. Vergeet niet om die tijdelijke bestanden af en toe te wissen. Ga in de Verkenner naar die map, selecteer alle bestanden (Ctrl-A) en verwijder ze (Delete). Sommige bestanden kunnen eventueel niet verwijderd worden. Meestal zijn er dan programma’s geopend die van die tijdelijke bestanden gebruik maken.
Hardnekkige bestanden verwijderen
Het komt soms voor, dat u een bestand wilt verwijderen en de mededeling krijgt “Bestand in gebruik / File in use” of “Geen toegang / Access denied”. Toch is zo’n bestand wel te verwijderen, maar zorg wel, dat u zeker weet dat het bestand ook verwijderd mág worden!
Oplossingen:
- Sluit alle programma’s (behalve Verkenner) en probeer het bestand opnieuw te verwijderen. U moet eventueel een paar minuten wachten voor het lukt.
- Lukt dat niet, start dan de computer opnieuw op en verwijder het bestand voor u andere programma’s start.
- Lukt het nog niet, probeer dan eens het bestand een andere naam te geven en dan te verwijderen.
- Lukt het dan nog niet, start dan eens Windows op in de “Veilige modus” (F8 indrukken tijdens het opstarten van Windows en kiezen voor Veilige Modus). Probeer het bestand dan te verwijderen en start daarna de computer opnieuw op, maar dan “normaal”.
- Het laatste “redmiddel” kan zijn om de “opdrachtprompt” te gebruiken. Maar dan moet u wel wat verstand van zaken hebben. Klik op START, Uitvoeren, typ “cmd” en er verschijnt een zogenaamde DOS-box, een zwart venster met witte tekst. U moet dan naar de juiste map gaan en met de opdracht “DEL” het bestand wissen. Het voert hier te ver om uit te leggen hoe dat werkt.