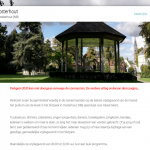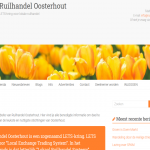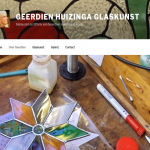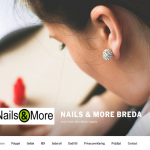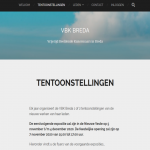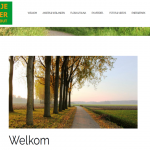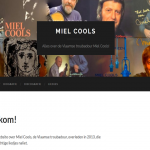Hier volgen een aantal tips om bekende computerproblemen op te lossen.
Opstartdiskette
Als problemen opgelost moeten worden, dan is het handig te beschikken over een opstartdiskette voor DOS en voor Windows.
Een opstartdiskette voor DOS maakt u door een nieuwe diskette in de A-drive te stoppen en dan in de Verkenner de rechter muisknop te gebruiken en te kiezen voor formatteren. Formatteer de nieuwe diskette zodanig, dat systeembestanden op de diskette geplaatst worden. U kunt voortaan de computer desgewenst opstarten met deze diskette. (Binnen DOS kunt u een opstartdiskette maken met de opdracht format a: /s.)
Een opstartdiskette voor Windows maakt u, door te kiezen voor Start, Instellingen, Configuratiescherm en dan voor Software. Selecteer het tabblad Opstartdiskette en klik daarna op de knop Diskette maken.
Schrijf op de labels van de opstartdiskettes op welke datum u die gemaakt heeft en of het DOS of Windows betreft, en bewaar de diskettes goed voor de noodgevallen.
Computer te langzaam
Het komt vaak voor, dat computers op den duur langzamer worden. Dat proces gaat soms zo geleidelijk, dat de gebruiker het pas merkt als de computer echt heel langzaam wordt.
Om te voorkomen, dat u gaat overwegen om maar een nieuwe PC aan te schaffen, zou u regelmatig onderhoud aan de PC moeten verrichten:
schijfruimte
Met de grote harde schijven van tegenwoordig komt dit probleem steeds minder voor, maar met het downloaden van heel veel muziek en films, etc. keert het aloude probleem tegelijkertijd ook weer terug: te weinig vrije ruimte op de harde schijf.
Dubbelklik op Deze computer, klik met de rechter muisknop op C: en kies in het snelmenu voor Eigenschappen. U ziet dan grafisch weergegeven (in een cirkeldiagram) wat de gebruikte en de vrije ruimte is op de harde schijf. Een vuistregel is, dan minimaal 10% van de harde schijf vrije ruimte moet bevatten om de computer de kans te geven om snel te kunnen werken. 20% vrije ruimte is beter!
Als u te weinig vrije ruimte hebt op de harde schijf, bekijk dan welke programma’s verwijderd kunnen worden. Mogelijk beschikt uw computer naast de C-drive ook over een D-drive en zelfs een E-drive, terwijl de symbooltjes aangeven, dat het niet om een CD/DVD-speler en/of een CD/DVD-brander gaat, maar om een harde schijf. U heeft dan vast en zeker geen 3 harde schijven in uw computer, maar wel doorgaans 1 harde schijf ingedeeld in 3 partities. In dat geval kunt u bekijken of bijvoorbeeld de D-drive genoeg vrije ruimte heeft en kunt u bestanden verplaatsen van de C-drive naar de D-drive. Maar PAS OP, want u kunt niet ongestraft zomaar programma-bestanden gaan verplaatsen. Alleen “eigen werk” zoals Word-documenten, foto’s, etc. kunt u verplaatsen zonder de werking van de geïnstalleerde programma’s in gevaar te brengen.
Tenslotte is de aanschaf van een grotere harde schijf altijd een oplossing of de aanschaf van een tweede harde schijf. In dat laatste geval heeft het de voorkeur, dat u op de C-drive (eerste harde schijf) de programma’s installeert en de tweede harde schijf (D-drive, maar kan ook een andere letter hebben) gebruikt voor uw eigen werk.
werkgeheugen
Het “werkgeheugen” (of “interne geheugen”) van de computer is bij veel computers aan de lage kant. De processor gebruikt het werkgeheugen om programma’s en bestanden te laden waarmee u op dat moment aan het werk bent. Vergis u niet: dat zijn veel meer programma’s dan u zou denken. Behalve Windows zelf en de daarbij behorende stuurprogramma’s worden er meestal ook programma’s geladen voor het aansturen van de geluidskaart, de printer, etc. Rechtsonder bij het klokje (in de zogenaamde “system tray” staan icoontjes van dergelijke programma’s die “op de achtergrond” werken, maar er zijn er nog veel meer waarvoor niet eens een icoontje getoond wordt. En al die programma’s bezetten (een deel van) het interne geheugen.
Druk de toetsen Ctrl, Alt en Delete gelijktijdig in en kies dan voor het tabblad “Processen”. Daar ziet u een lijst van alle “draaiende” processen. Helaas kunt u beter niet willekeurig processen uitschakelen!!!
Als het interne geheugen vol zit, gaat de processor de harde schijf gebruiken als vervanging van dat interne geheugen. Maar de harde schijf is veel langzamer dan het interne geheugen, dus gaat de computer langzamer werken.
Een kortetermijnoplossing is om de de PC opnieuw op te starten. Maar na een tijdje ontstaat hetzelfde probleem weer. Een betere oplossing is om onnodige programma’s niet automatisch te laten opstarten. Maar het valt niet mee om te bepalen wat u kunt missen. De beste oplossing is dan ook om het interne geheugen van de computer uit te breiden met extra geheugen-SIMM’s of grotere geheugen-SIMM’s.
schijfcontrole
Dubbelklik op Deze computer en gebruik dan de rechter muisknop op het station voor de harde schijf (meestal C). Kies in het snelmenu voor Eigenschappen en dan voor het tabblad Extra. Klik daar op de knop Foutcontrole. Schakel “Fouten corrigeren” en “Beschadigde sectoren repareren” in. Schijfcontrole kan een tijdje duren, afhankelijk van de grootte van de harde schijf, de hoeveelheid bestanden en het aantal fouten.
(Bij regelmatig gebruik van de computer is het aan te raden om ongeveer elke week schijfcontrole uit te voeren.)
defragmenteren
Bestanden worden op de harde schijf gezet in volgorde van installeren van de programma’s. Later komen daar bestanden bij van uw eigen werk. En er verdwijnen bestanden, omdat programma’s gedeïnstalleerd worden of omdat eigen werk gewist wordt. Het effect is, dat na verloop van tijd bestanden over de hele harde schijf verdeeld zijn en de AANEENGESLOTEN vrije ruimte nergens erg groot is.
Beter zou zijn, wanneer alle bestanden keurig vanaf het begin van de harde schijf bij elkaar staan, en dan liefst eerst de belangrijkste programmabestanden, dan de wat minder belangrijke stuurprogramma’s en dan de nog minder belangrijke eigen bestanden. (“Belangrijk” heeft in dit verband te maken met hoe de PC met de bestanden omgaat.) Het einde van de harde schijf is dan vrijwel helemaal leeg en de computer werkt sneller. Defragmentatie zorgt voor zo’n indeling van de harde schijf.
Het komt ook voor, dat bestanden door de PC in “stukjes zijn geknipt” en dat de losse stukjes van 1 bestand op verschillende plaatsen op de harde schijf staan. Zo’n bestand heet dan “gefragmenteerd”. Als de computer dat bestand nodig heeft, moeten de verschillende stukjes als het ware eerst weer bij elkaar gezocht en samengevoegd worden. Dat kost tijd. Defragmentatie heft dit probleem ook op.
Dubbelklik op Deze computer en gebruik dan de rechter muisknop op het station voor de harde schijf (meestal C). Kies in het snelmenu voor Eigenschappen en dan voor het tabblad Extra. Daar vindt u de knop Nu defragmenteren. Defragmenteren kan erg lang duren, dus zet dit proces in werking als u de computer toch een tijdje niet nodig hebt. U kunt de monitor uitzetten.
(Bij regelmatig gebruik van de computer is het aan te raden om ongeveer elke maand defragmentatie uit te voeren.)
Overbodige bestanden
Tegenwoordig is gebrek aan schijfruimte niet vaak meer een probleem. Maar als u een wat oudere computer heeft met een kleine harde schijf, dan kan dat wel een probleem zijn. Als standaardregel geldt, dat minimaal 10% van de harde schijf leeg moet zijn, wil de computer goed blijven werken. 20% vrije ruimte is beter!
Als de vrije ruimte minder dan 10% dreigt te worden, dan kan het vaak al helpen om overbodige bestanden te verwijderen. Om te beginnen kunt u eens kijken of de Prullenbak leeggemaakt kan worden. (Ik kom prullenbakken tegen met honderden megabytes aan onnodige bestanden.) Dubbelklik op de Prullenbak en kies uit het menu Bestand het item “Prullenbak leegmaken”. In Windows 98 en Windows ME en Windows XP staat “Prullenbak leegmaken” veelal ook heel prominent aan de linkerkant.
Nog sneller kunt u de prullenbak leegmaken door op het Bureaublad met de rechter muisknop op het icoon van de Prullenbak te klikken en dan in het snelmenu te kiezen voor Prullenbak leegmaken.
Verder staan er vrijwel altijd in de root-directory een stel bestanden met de extensie .chk. Als Windows verkeerd is afgesloten krijgt u bij het opnieuw opstarten bijna altijd vanzelf de schijfcontrole en die ontdekt soms beschadigde bestanden. U kunt die meestal óf verwijderen óf opslaan. De standaard instelling is opslaan en die bestanden worden dan opgeslagen met de extensie .chk. Maar vrijwel niemand doet daar ooit nog iets mee, dus kunnen die bestanden verwijderd worden. Vaak zijn er er tientallen en soms honderden. Wissen! En niet vergeten om de Prullenbak daarna weer leeg te maken. (Of meteen wissen door bij het wissen de Ctrl-toets ingedrukt te houden; de bestanden komen dan niet eerst in de Prullenbak terecht. Wees wel voorzichtig met dit handigheidje!)
RegClean
RegClean is een klein en handig programma van Microsoft om het register van Windows op te schonen. Nutteloze zaken worden verwijderd, etc. U kunt RegClean downloaden bij LOOC Productions of bij Microsoft zelf.
Scanreg
Als u echt problemen hebt op uw PC, dan kan het nodig zijn om het oorspronkelijke register van Windows terug te zetten. U moet dan uw computer opstarten in de MS-DOS-modus en de opdracht scanreg /restore geven. Een eventuele vorige versie van het register wordt dan teruggeplaatst. Probeer scanreg /? om de andere opties te zien.